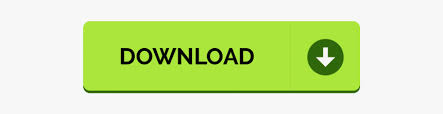
#Mestrenova 10 license license
You must provide your users a copy of the license file that Mestrelab provided you before. If no item shows, it means that either the license file was not correctly installed or the license file is invalid.ħ. Now if you run again MLicAdminyou will see an item in the Licenses table. In some cases, it will be needed to reboot the server machine.Ħ. Restart the 'Mestrelab License Server'service from the Local services in the Control Panel. We will write back to you with a license file, which you must save in /licenses. (If you have renewed the Update&Support package, please make sure that you remove the old license file)ĥ. So for the first time, the MLicAdmin must be run in the same computer where the server is running and the server name must be 'localhost' or the IP address '127.0.0.1'.Ĥ. If you need to use MLicAdmin from any other machine than the local machine –where the server is running– then you must allow it from the MLicAdmin. Run now MLicAdmin from the installation folder and copy the "Host ID" from the "MLicAdmin" dialog box and send it to us by email to note that the new MlicServer version 2.2.0, by default, only allows MLicAdmin connection to 'localhost'. Installation details: The MLicServer will be installed as a service and it will run automatically when computer boots up.ģ. Follow the instructions on the installation wizard.
#Mestrenova 10 license install
Run the license server setup executable to install the program in your computer. Download the license server setup file: MestrelabLicServer v2.3.0Ģ. Make sure that your client and server firewalls allow TCP connections to this port.ġ. Note: The license server will use TCP port 15500. Please go through the following steps to complete the setting up process. This will allow you to provide licenses to your users and to also manage these licenses. Here are the instructions to set up your campus/concurrent licenses.
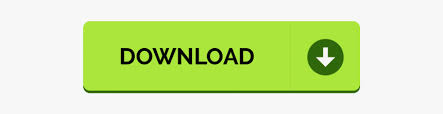

 0 kommentar(er)
0 kommentar(er)
